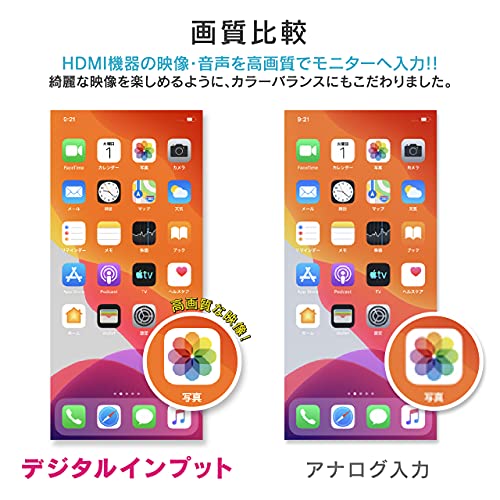その疑問を解決します。
アルファードのJBLナビにスマホをミラーリングして、YouTubeを見たり動画配信アプリの映像を見たいと考えたことはないですか。
長時間の移動だったり、遠出で乗車時間が長いと退屈してしまいます。
特に子どもと一緒の遠出になると暇〜と騒ぎ出して危ないしうるさいですよね。

昔はDVDを準備したりしていましたが、何でもスマホで見れる時代なのでミラーリングしてYouTubeやAmazonプライムが見れたら便利ですよね。
ナビへのミラーリングの方法として、AndroidとiPhoneでは接続の方法が異なります。
そこで、今回この記事では、
アルファードJBLナビの特徴
ミラーリング方法
ビートソニック「HVXT01」
それぞれの接続方法と必要なものについて紹介します。
Contents [hide]
アルファードのJBLナビ

引用:JBL公式HP
アルファードには2種類のデッキがあります。
- ディスプレイオーディオ
- T-Connect SDナビゲーション+JBLプレミアムサウンドシステム
アルファードの「T-Connect SDナビゲーション+JBLプレミアムサウンドシステム」(以下JBLナビ)はエグゼクティブラウンジのグレードでは標準装備です。
その他のグレードではオプション設定となっています。
オプション価格は60〜75万円と高額ですが、このオプションにはナビ機能の他に数多くの安心安全・便利な機能がセットになっているんです。
JBLナビの特徴
JBLナビは多彩な機能を1台に集約したナビゲーションシステムです。
JBLナビ
- 10.5インチ大画面のナビゲーションシステム
- SDナビゲーションシステム
- JBLプレミアムサウンドによるオーディオ・ビジュアル機能
- スマホ連携機能
- ETC2.0ユニット
などが搭載されています。
さらにトヨタにつながるサービスT-Connectも利用できる多機能ナビなんです。
また、ETC2.0ユニットはETC機能に加えてナビゲーションと連動して交通安全をサポートする交通情報を画像や音声などで提供され、色んな機能がフル装備になっています。
アルファードは17個のスピーカーで構成され、最高品質の音響を体感することが可能ですよ。
JBLサウンドシステムの特徴
JBLサウンドは、トヨタのクルマの魅力作りに貢献しています。
JBLは最高品質の音楽再生を追求していて、ダイナミックな音でライブ演奏の生々しさを再現し、聴く人の感情を揺さぶるような音を表現します。
これは全てのJBLカーオーディオシステムに込められた思想であり、言わばブランドの核となるDNAです。
トヨタの各車両の持つアイデンティティーと音響的な特徴も考慮し、デジタル技術によって車両ずつ音のチューニングがされています。
「サウンド&クリア」という言葉に代表される力強い低域と表情豊かな中域、そして伸びやかな高域が特徴です。
JBLとは
1998年にJBLとトヨタは「伝説となっているコンサートやロックツアーのサウンドを車の中で実現する」という壮大なミッションを掲げてチームを組んだのが始まりです。
その実現に向けてスピーカーを1つずつ厳選し、最適な配置とチューンナップをして行く工程は芸術と科学の融合でもありました。
それぞれの車両ごとに数百時間もの作業と精密な調整により開発されたのがJBLサウンドシステムです。
音の良さはもちろん、音楽の魅力をダイレクトに感じることが可能です。
最高峰のミニバンとして人気のアルファードには、ふさわしい優れた音質と臨場感のあるJBLプレミアムサウンドを搭載しています。
運転席から、家族や大切なゲストが乗る後席にもJBLの豊かな音響空間を実現してくれますよ。
アルファードJBLナビのミラーリング方法

アルファードJBLナビのミラーリングの方法は、AndroidとiPhoneでは全く異なるんです。
何が違うかというと、Androidに対しては標準で「Miracast」という機能が用意されているので簡単にミラーリングができます。
ですが、iPhoneの場合にはちょっとした費用と手間が必要になります。
Androidスマホによっては簡単でない場合もあるので確認しましょう。

ミラーリングとは、Wi-Fiやケーブル接続を通じて、テレビやパソコン用のディスプレイにスマホの画面を映し出す機能のことです。
スマホ画面を大きな画面で楽しむことができますよ。
例えば、車のナビとスマホをミラーリングでGoogleマップを使うと、常に最新の地図を表示することができ便利ですよ。
他にもYouTubeやAmazonプライムで動画を見ることもできて、今までより更に快適で楽しいドライブを体感することが可能です。
では、Androidの場合とiPhoneの場合の接続方法を紹介します。
Androidの場合
まずは、アルファードのJBLナビを操作します。
step
1アルファードJBLナビ画面下の「AUDIO」ボタンを押す
step
2オーディオソース選択画面から「Miracast」を選択する
step
3Miracast接続画面が表示されるので、Wi-Fi利用を選択する
ナビがスマホを探し始めるので、次はスマホの操作です。
step
4スマホの設定画面から「機器接続」、「接続の設定」へ進む
step
5「スクリーンミラーリング」が表示されるので、選択し送信「捜索開始」を押す
step
6「機器選択 CAR MALTIMEDIA」と表示されるので、「CAR MALTIMEDIA」を選択する
step
7Miracast接続画面に「接続しますか」と表示され「はい」を選択する
step
8スマホ側に接続への招待が表示されるので、同意したら接続完了です

最後の接続がなかなかつながらないこともあってすこし面倒に感じるかもしれません。
ですが、操作自体は簡単なので是非試してみてくださいね。
iPhoneの場合
iPhoneの場合はAndroidの接続方法よりかなり面倒になります。
その理由は、iPhoneには「Miracast」が使えないので別の方法を使うしかありません。
iPhoneの場合は、アルファードのJBLナビにHDMI端子を新設するキットを使用する必要があります。
ビートソニック HVXT01

引用:Amazon
適合車種:アルファード、ヴェルファイア(R2/1~)
T-Connect SDナビゲーション+JBLプレミアムサウンドシステム専用
今まで不可能だったメーカーオプションナビ(SDナビ)への映像と音声の入力が可能です。
HDMI採用で、スマートフォンやデジタル製造機器をつなぐことができ、純正モニターと純正スピーカーで妥協のない最高の映像体験ができますよ。
この「HVXT01」を設置することでスマホのミラーリング、FireTV StickやHDMI機器を安定して接続することが可能ですよ。
ビートソニック「HVXT01」の取り付け方法

アルファードにiPhoneをミラーリングすることができる「HVXT01」の取り付け方法を紹介します。
Androidの場合と比べるとかなり面倒な作業が必要になりますが、設置すれば毎回安定した音声と映像を楽しむことが可能です。
では、取り付けする際に用意するものを紹介します。
用意するもの
- ビートソニック「HVXT01」
- 簡易工具(6角レンチ10番)
- 内張剥がし
この他に、画面保護テープや毛布などがあるとキズなどから保護できるので準備しておくことをおすすめします。
ではHVXT01を取り付けるために、純正モニターと純正デッキの周りを取り外しましょう。
純正モニターと純正デッキの取り外し方法
step
1シフトレバーを反時計回りに回して外す。
step
2シフト横のパネル(左右)と取り外す。(ツメ・クリップ)
step
3純正モニター横のパネル(左右)を取り外す。(ツメ・クリップのかん合7ヶ所)
下の部分を先に引き浮かせてから全体を外す。
step
4純正モニター横のエアコン吹き出し口(左右)を取り外す。(ツメ・クリップのかん合8ヶ所)
上側を先に引き浮かせてから全体を外す。
step
5純正モニターを取り外す。(ボルト4本・ツメ・クリップのかん合5ヶ所)
step
6純正モニター裏のコネクタを全て抜いて、マルチディスプレイを車体から外す。
step
7グローブボックスを外す。
グローブボックスドアを開いて、左側のストッパーを左に引いてツメから外し、グローブボックスドアを全開にして手前に引き出す。
純正デッキは車体から取り外す必要はありません。
純正モニターと純正デッキは取り外せたら、HVXT01を設置しましょう。
HVXT01の取り付け方法
step
1車両専用ハーネスの「ケーブルA」と「車速信号線(青線)」を純正モニターの裏から純正デッキ側に通線します。
step
2車両接続用ハーネスの車速信号線(青線)をケーブルAの青線に製品付属のポジタップを使用して接続します。
車が停止していることをHVX本体に検知させるためのものなので、必ず接続してください。
step
3純正デッキの28ピンカプラーを抜き、付属の車両接続用ハーネス(ケーブルA)を割り込ませるように取り付けます。
純正デッキ下面に3つ並んだカプラーの運転席側に取り付けます。
step
4付属の両面テープをHVX本体裏側にUSB端子を目印にして貼り、その両面テープを目安にしてウレタンシートを本体に1周巻き付ける。
step
1HVX本体を純正モニターの裏側に設置する。
純正モニターの裏側から見て、HVX本体のハーネス接続カプラー・GVIFカプラーが左側になるように設置しましょう。
step
6車両接続用ハーネス(24ピンカプラー)を、純正モニターに接続されていた車両側24ピンカプラーの間に割り込ませるように接続する。
step
7GVIFケーブル2本を車両側GVIFケーブルの間に割り込ませるように接続する。
step
8HDMI延長ケーブルとUSB延長ケーブルをHVX本体に接続する。
延長ケーブルはコンソールボックスもしくは、増設用の穴から出しておきましょう。
step
9HVXの取付に関連のない純正のカプラーを全て元に戻す。
step
10純正モニターを取り付けて、取り外し逆の手順で純正パネルを取り付ける。
これでHVXT01の取り付けが完了です。
写真付きの取り付け説明書もあるのでそれほど難しい作業ではないですよ。
ですが、自分で傷つけたくない、作業が苦手と思われる方は取り扱い店舗や業者にお願いしましょう。
HVXT01が取り付けできたら、設定をします。
HVXT01の設定方法
step
1HVXT01を装着するとナビのオーディオソース選択画面に「AUX」が表示されます。
step
2iPhoneを接続したうえで「AUX」を押せば接続完了です。
iPhoneミラーリングの場合

引用:ビートソニック公式HP
アップルのLightning-Digital AVアダプタ、Lightning-USBケーブル、iPhoneもしくはiPadが必要になります。
Amazon Fire TV Stickの場合

引用:ビートソニック公式HP
AmazonのFire TV Stick、デザリング可能なスマホもしくはモバイルWiFiルーターが必要です。
HVXT01の取り付けは大変ですが1度設置すれば接続は簡単ですし、FireTVやその他のHDMI接続機器を何でも接続できますよ。
Miracastでうまく接続できなかったり、接続が安定しないAndroidスマホも簡単に接続できます。
アルファードJBLナビにスマホをミラーリング!より快適空間へ:まとめ

まとめ
- アルファードのJBLナビはトヨタのT-Connect SDも利用できる多機能ナビ
- JBLは伝説となっているコンサートやロックツアーのサウンドを車の中で実現することを目指し、最適な配置とチューンナップを実現
- ミラーリングとは、Wi-Fiやケーブル接続を通じてテレビやパソコン用のディスプレイなどにスマホの画面を大きく映し出す機能のことです。
- Androidの場合:「Miracast」
- iPhoneの場合:ビートソニック「HVXT01」を設置
- HVXT01を設置することで、安定した環境でスマホやFireTV、HDMI機器を接続して楽しむことができる
今回この記事では、アルファードのJBLナビのスマホをミラーリングする方法を紹介しました。
Miracastを使えば簡単に設定できますがHVXT01を設置した方が安定した環境でミラーリングすることが可能です。
スマホを大画面に映し出すことができるし、最新の地図アプリが使用することができておすすめですよ。
気になる方は是非使ってみてはいかがでしょうか。